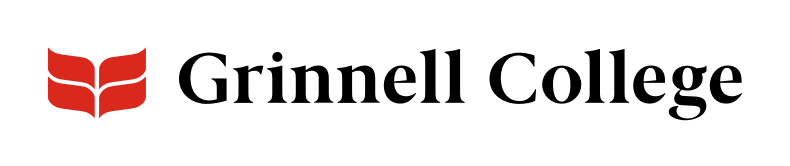How to Work with PDFs, Text, and Word Documents
Learn to prepare, add, remove, and replace documents, as well as what you need to keep in mind before you do.
Before You Add Any Document
Eliminate duplicate documents so you and your users can be sure they always get the most up-to-date version.
- If the document exists somewhere else, like a government site, link to it there.
- Check your Siteimprove reports regularly in case your link breaks and you need to update it.
- If you want to link to a file from both GrinnellShare and the public site:
- Add it to the public site.
- Use the media ID to link to it from GrinnellShare. The link won't break, even if you update the file or change the file name slightly.
- See “How to Link to Your Document” below.
- If you alter your file and need to replace it:
- Update the media record. You won't have to change links and your users will always get the latest version.
- Don't add a new record. You'll end up with more than one version of the document, and other people who have linked to your document won't know to update their links.
- See “Update/Replace a Document” below.
Adding your content in a document comes with a few cons, and often there are better options.
If you are adding a PDF just because it is “easier” than making a web page, don’t.
- Converting it to a web page can make it easier for users to find and makes for a more seamless experience.
- Maintaining the content can be considerably easier in the long run.
- Files sizes are considerably smaller, a boon for those who are using their phones or slow networks to get their information.
If you are loading a fillable form, consider using a web form, such as one created in Qualtrics, instead.