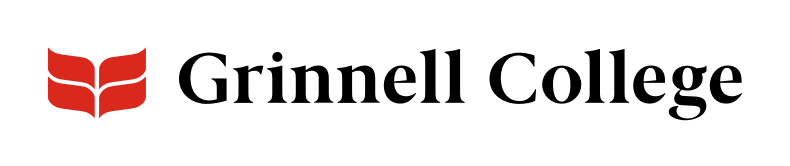What you see is (almost) what you get
WYSIWYG is short for "what you see is what you get." The WYSIWYG editors in Drupal give you a way to add content in a way that looks similar, though not identical, to how it will look when it's posted.
Using the WYSIWYG Editor
Several fields, such as the body fields, use a WYSIWYG (what you see is what you get) editor. The editor appears as a large box with a set of icons at the top that allow you to apply some basic styling and structure. The full-featured editor shows up in WYSIWYG, Accordion, Callout: 2 Columns, and Story, and a version of the editor with fewer tools appears frequently in other paragraphs.
The full version lets you add headings, images, videos, links, tables, lists, and quotes, as well as to bold or italicize text and mark the language of any non-English text.
Not Exactly What You Get
In the editor, you will be able to see and control basic structure and formatting, but your content will look slightly different on the published page. This is not a flaw. It is, in fact, a good reminder focus on the proper structure for your content. The look and feel of the page, such as the fonts, type size and color, and basic layout are handled through style sheets which are centrally maintained. These will change to stay consistent with other College publications and to maintain web best practices.
Remember, our site is responsive and pages will look different depending on users' browsers, screen sizes and resolutions, hardware, and personalized software settings.