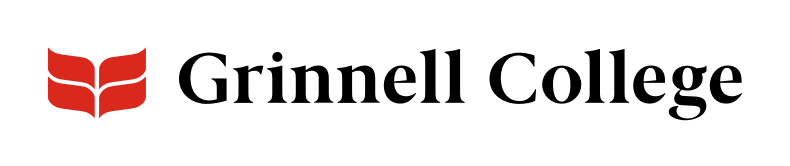A picture is worth a 1,000 words; a video is worth a million
Great video can tell a story in a way nothing else can. Whether it's an interview, a speaker, or a well-crafted video about a project your department has been working on, post it to YouTube and use Video: Click to Play, Generic Block: Image List, Generic Block: 3 Columns, or a WYSIWYG editor's Video Embed to add it to your page.
Prepare Your Video
Before you add your video to Drupal, make sure you meet College standards and have everything you'll need.
Tips for helping make your video quality good enough.
- Record with an excellent camera.
- Learn how to shoot your subject effectively.
- Gather audio from a microphone such as a lav mic or presenter's microphone. If presenter is online, e.g. a Skype call or webinar, capture the original audio and video from the computer.
- Edit out dead space or other things that take up a lot of time on the video.
If you are recording a lecture or presentation:
- Include any visual aids. You can do this while recording the presentation by switching camera angles, but make sure you get clear shots of the visuals if you do so. Alternately (and preferably) get the originals from the presentation, such as any PowerPoint slides, and incorporate them directly into the video.
Make sure you have permissions from the speaker, performers, copyright holder, etc., before posting the audio.
For speakers, we recommend you ask for a release that allows you to record and post the audio in the contract.
For accessibility and usability, you must provide:
- Transcripts
- Text alternative to video that includes information about both the sound (spoken words, music, applause, etc.) and visual information (such as slides, gestures that convey meaning, images) that are included in the video.
- Closed captions
- Text alternative that displays in sync with the video for those who can't hear the video. Captions should include spoken words as well as sounds like applause and laughter, descriptions of music, etc.
- Audio descriptions
- An audio description of visual information provided in the video. This can often be added to silences in the video. For example, you may need to have a narration of something that isn't spoken of in the video. Note: Audio descriptions are not currently supported by YouTube so you will need to add a link to the audio description. At this point, if you provide a suitable transcript, we allow that.
Tips:
- Reuse: For speed and accuracy, you may want to create a transcript, then edit it lightly to use it for the closed captions.
- Get Help: If you have a longer video, you can hire a service such as Rev.com who can create the transcripts for you. Many services will charge you $1/min of video. Your area will be responsible for the costs.
- Edit Captions on YouTube: When you load a video to YouTube, it will try add automated captions. These are not of good enough quality to leave as they are. Even if the words are correct, they do not have the required punctuation, descriptions of non-language audio, and indication of who's speaking if there are multiple speakers. You can, however, use the YouTube tools to edit their captions. When you are satisfied, you can download the .srt file for use on other systems such as Facebook.
- Visit WebAim: See their Captions, Transcripts, and Audio Descriptions article.
Load your video to your department or office YouTube account. If you don't have one, contact us so we can consider loading it to Grinnell College's main YouTube channel.
You must provide a closed caption file or a transcript with your video.
If your video has visual information that isn't covered in the audio, you should also include an audio descriptions track.
See YouTube help for instructions on:
The placeholder image will appear on the site with a superimposed "play" icon.
Your placeholder image should:
- Be approximately 2000 px wide.
- Be 16x9 width to height ratio (similar to the video)
- Be a simple image without major text or video control. (In other words, if you take a screenshot from the video, which we recommend, don't use one that shows the YouTube controls or play button.)