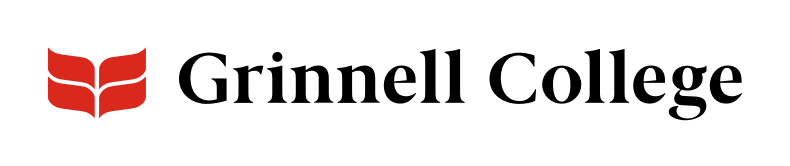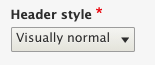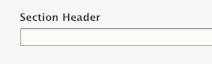Add Three Columns with a Single Component
When you want to show related (or unrelated) topics right next to each other, you can create columns with the Generic Block: 2 Columns or Generic Block: 3 Columns components.
Use all the bells and whistles for a nicely designed way to highlight programs or topics — including using titles, images, or videos — or keep it simple and use just the body fields to create columns.
Generic Block: 3 Column can be added standard or full width on Page and Group Info.
Overview
Generic 3-column blocks can be styled a variety of ways based on the fields you use and your selected display mode. The columns are responsive, so they will become narrower in smaller windows. On small screens such as phones, the columns will stack instead of displaying side-by-side.
Above the columns, you can add:
- a section header that appears centered above the columns
- a short introduction that appears between the section header and the columns
For each column, you can add, in the order they display:
- an image that will be cropped and displayed at the top of the column
- a title, with or without a link to other content
- a subtitle
- the body field (the only required field)
- a call to action link
The display mode you select can affect the border, add dividing lines, and change the font and background colors for certain elements.
In addition, you can make the background for the entire component a light gray.
See the examples at the bottom of the page.