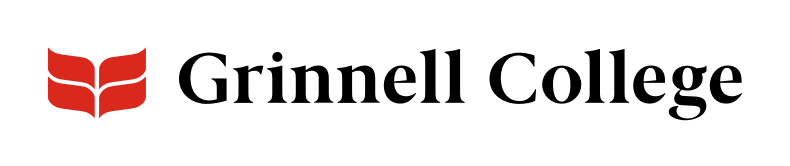Not the Campus Directory (and More Than “Just the Facts”)
On our Drupal site (www.grinnell...), we create user profiles (Profiles), to share detailed information about faculty, staff, and others. Styled with the College in mind, these display names, photos, and titles, along with short biographies, contact information, curriculum vitae and publications, personal websites and twitter usernames, academic interests, etc.
What We All Need to Understand About Profiles
- Profiles Aren't Automated
- Site profiles are independent of the Campus Directory, Colleague, or other systems. There is no automatic process for adding or removing them from the site.
- Departments and Offices Are Responsible for Their Employees’ Profiles
- Each department and office is responsible for their employees’ profiles and should arrange to have the profiles add, updated, or removed from the site as needed.
- Employees Can Update Their Own
- Each employee can update their own profile after one as been added.If any employee does not have a profile, they can ask their website editor or Communications to add one for them.
- Website Editors Have the Power
- Website editors can add and disable profiles for any employee. This gives you the flexiblity to add a new employee, disable the account for one who’s left the College, or change someone’s job title and location.
What Website Editors Need to Know
Because we're using Drupal's People function to create our profiles, you won't find them with the rest of your content.
When you add a person, you'll click on People in the black Admin menu and then click Add a new user. In our case, however, a "user" may never actually log in.
You can control most profile information on our site.
- You can add, edit, cancel, and reinstate profiles.
- You choose what types of lists they appear on.
- You choose which groups they'll show up for, like anthropology, GWSS, or student affairs, for each type of list.