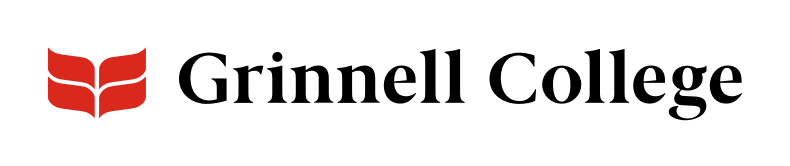Are You Ready to Edit the WWW Site?
If you've completed training in Grinnell College web standards and Drupal, you should be ready to update the site. If it's been awhile, this page will remind you of the basics and help you figure out where to look next to get answers to your questions.
CMSs create layers of access and support. People with technical expertise support the underlying code, templates, and styles. These control much of the site’s interactivity, accessibility, consistent header and footer, and fonts, colors, layout, and design. As an editor, your role is to focus on the content such as text, images, and videos, using the built-in components to design webpages for your audiences.
You handle your content. The system takes care of the rest.
The Parts of Our Website
Our site consists of elements you can change, and ones you can't. Find out what makes up our webpages, and which are which.
The common header and footer on our pages are consistent across all pages.
You do not have access to change any part of them, but let us know if you have a recommendation or request.
The Site Header
The header provides the main navigation for the site and includes access to information designed for specific audiences, the site search function, and three important actions: visit, apply, and give.
The Site Footer
The footer provides contact information, links to several areas popular both on and off campus, and major policies, as well as the official Grinnell College social media accounts.
Navigation menus reflect the structure of our website, allowing users to quickly move to related information.
They include both the left-side or section navigation and breadcrumb navigation.
- Breadcrumb navigation is built on the fly.
- Our office can add, move, and remove webpages from the section navigation as the site structure changes.
Adding a Link to Section Navigation
The navigation information is directly linked to a webpage, so the webpage must exist before we can link to it. We link directly to webpages that are withing that section of the site. Not to PDFs, other sites, or other areas on the site. If you want to link to those, use one of the many link options available for each content type.
Editing a Link
You can't edit navigation directly. Let us know when you need changes and we’ll work with you to add, update, or move elements.
Removing a Link
If you want to remove a webpage from the section navigation, you can archive the node (see Content Types for more information).
On our site, most pages fall into one of three categories:
Nodes
What you'll be using most often, these are built from content types. Content types are fields that are optimized for a particular type of information. You can edit pages assigned to your editorial group. See Content Types for more information.
Profiles
Enriched directory-style pages that describe Grinnell College employees, these are based on user/people records. Each person with a profile can log into Drupal to edit their own and you can add, disable, and edit anyone’s. See Faculty and Staff Profiles for more information.
Views
Recognizable by their lack of edit options and list-like structure, views are built on the fly from content stored elsewhere. You will not be able to edit these directly, but can change content from the original source. See ‘Editing Content from the Original Source” on this webpage.
To learn more about these topics, see the rest of this page, as well as specific topics linked to above.
Drupal, our content management system, brings together disparate elements to create the final webpages on our site.
CMSs create layers of access and support so content experts can focus on content, while technical experts deal with code, templates, and styles, all things that require detailed knowledge to support.
The technical elements control much of the site’s interactivity, accessibility, layout, and design. As an editor, your role is to focus on the content — such as text, images, and videos — using the built-in components to design webpages for your audiences.
You handle your content. The system takes care of the rest.
Drupal Editing
Nodes go through a workflow; you'll make your edits and then send them to use for review and approval.
Changes to some content do not go through a review process. This includes:
- Changes to faculty and staff profiles and content drawn from them, such as department chair listings or departmental staff lists
- Changes made directly to media records, although we do review these regularly to make sure any media conforms to accessibility standards
Make sure your edits adhere to College standards.
When you are logged into Drupal as an editor, action tabs may appear at the bottom of a webpage: View, Edit, Latest Version, and Revisions. See Content Types for descriptions of all of these.
One in particular, Edit, appears on both profiles and nodes if you have access to edit the page.
If you can’t see these tabs, review the following common issues and solutions:
- You are not logged in.
- Try to log in .
- You are looking at a view or information drawn from another location.
- See “Identifying Content and Where to Edit It” in the following section.
- You do not have security permissions to update that page.
- Ask us to add it to your section or give you access.
- Ask the page owner to update it, if you know who that is.
- Ask us to update the page for you.
If these don’t work for you, let us know and we’ll figure out what’s going on.
As an editor, your role is to update your area’s webpages and maintain the profiles for your faculty and staff members.
To edit webpages on our site, you need to be:
- trained to use Drupal and follow Grinnell’s standards
- logged into Drupal
- given permissions to update your assigned section(s) of the site
Contact us if your areas of responsibility change (for example, if you take over editing webpages for another department) so we can update your permissions.