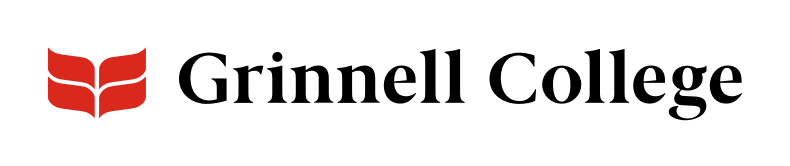What's the buzz? Tell us what's happening!
Create a news article to share timely information about your group — upcoming events, faculty research, student opportunities, and more — and reuse it quickly and easily across the site with the News page and several components:
Note: As of January 2024, do not use news items to advertise events. Instead, add them to the College's events calendar. Contact us to add a calendar widget to your pages if you want to highlight upcoming events from your calendar.
Working With News
The News content type is specifically designed for articles with timely information that can be replaced easily when you have more news to share.
See Content Types for instructions on adding, updating, and archiving/deleting nodes.
Tags
Tag your node in (Tags) Group — explained in “News Fields” below — to associate it with your area and any other appropriate office and department.
Each tag will display at the bottom of the published webpage as a hyperlink to a department specific news page. For example: Library News.
Once your News node is published, it will appear on:
- The News webpage,
- The department-specific news pages for all tagged areas
- On any other nodes with a news-related components with a matching tag
If you select "Faculty,” ”Staff,” and “Current Students” tags in Audience, your news will appear in GrinnellShare's Featured News section.
News Components
News components let you manually select certain news items, giving you control over what appears on webpages you control. Some will let you automatically display your most recent news, as well. See the specific components in this handbook for details.
News-related components include:
Note: Components set to display news automatically will display your changes after the regularly scheduled Drupal refresh of content. Contact us if you need them updated immediately.
Note: As of January 2024, do not use news items to advertise events. Instead, add them to the College's events calendar. Contact us to add a calendar widget to your pages if you want to highlight upcoming events from your calendar.